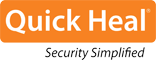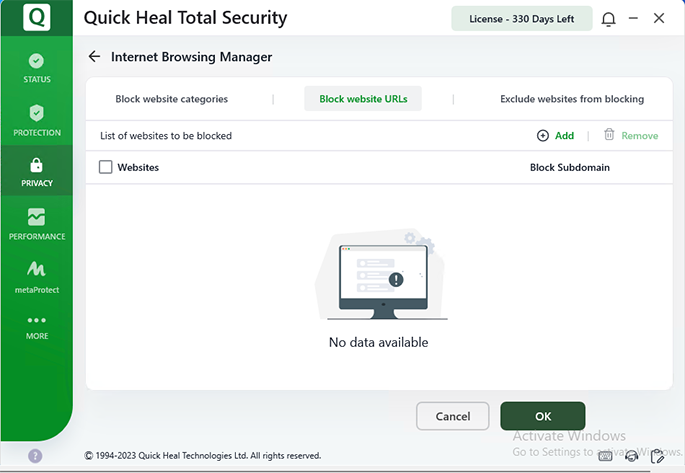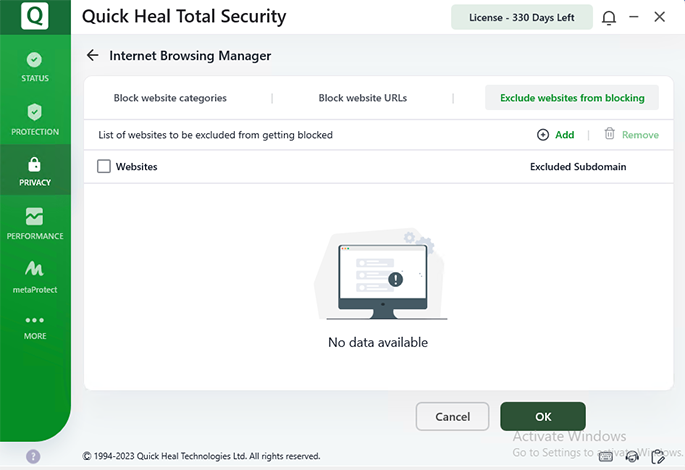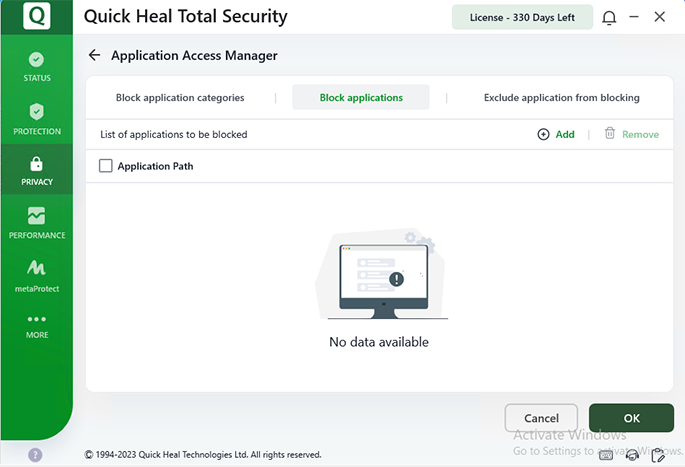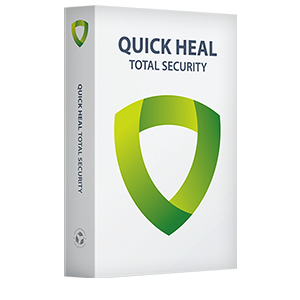
Control and schedule Internet and computer usage for your children.
Empower them while ensuring their safety on the Internet.
While configuring the smart parenting settings, ensure that each child has a standard user account. You'll need an Administrator user account to configure the settings. For instructions on how to create Administrator and Standard Accounts, click here.
You can protect the settings and configurations of Quick Heal by turning Password Protection on. Password Protection ensures that your settings are protected from modification by any unauthorized users.
To enable Password Protection, follow these steps:
The standard/restricted/limited user account prevents other users from taking full control of the computer. This helps prevent a user from making any changes that may affect security privileges. A restricted user account is also known as a local user account.
Creating a local user account:
For Microsoft Windows XP operating system:Once you have created Standard Accounts for your children, you can adjust individual settings that you want to control.
With Internet Browsing Manager, you can:
1. Block access to website categories (chat, adult, violence, movies, games, etc.) (Refer to figure 1)
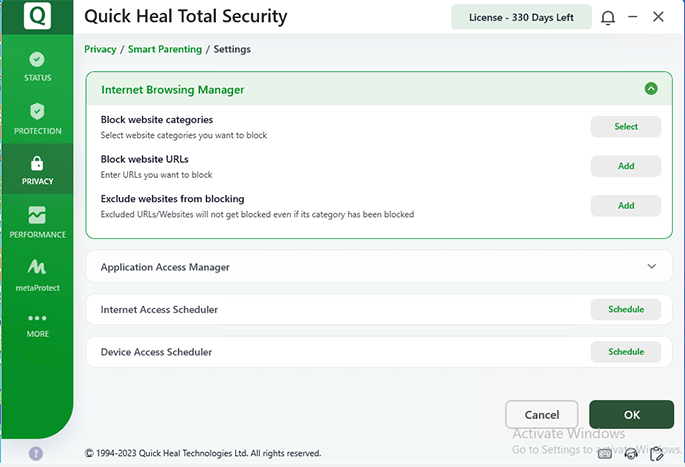
Figure 1
To block access to the website categories, follow these steps:
1. Open Quick Heal Total Security.
2. On the left pane, navigate to Privacy > Smart Parenting.
The Smart Parenting setting details screen appears.
3. Under Select users to apply the settings on, select one of the users as required and click the Settings icon to configure further settings:
4. In the Internet Browsing Manager section, select Block website categories to block websites by category. A list of website categories appears with corresponding toggle buttons to allow access if turned on.
You can do the following:
5. Click OK to save the settings.
Less »To block website URLs, follow these steps:
1. Open Quick Heal Total Security.
2. On the left pane, navigate to Privacy > Smart Parenting.
The Smart Parenting setting details screen appears.
3. Under Select users to apply the settings on, select one of the users as required and click the Settings icon to configure further settings:
4. Navigate to Block website URLs and click Add.
5. Click OK and then click OK.
6. To save your settings, click Save.
To exclude specific websites, follow these steps:
1. Open Quick Heal Total Security.
2. On the left pane, navigate to Privacy > Smart Parenting. The Smart Parenting setting details screen appears.
3. Under Select users to apply the settings on, select one of the users as required and click the Settings icon to configure further settings:
4. Navigate to Exclude websites from blocking and click Add.
5. Click OK and then click OK.
6. To save your settings, click Save.
With Application Access Manager, you can:
1. Block application categories (Refer to figure 4)
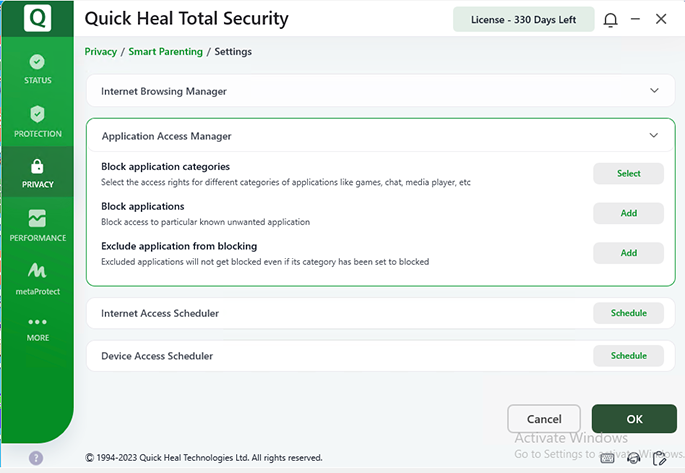
Figure 4
To restrict access to the categories of applications, follow these steps:
1. Open Quick Heal Total Security.
2. On the left pane, navigate to Privacy > Smart Parenting. The Smart Parenting Control setting details screen appears
3. Under Select users to apply the settings on, select one of the users as required and click the Settings icon to configure further settings:
4. Click Application Access Manager
5. On the Application Access Manager screen, navigate to Block application categories and click Select. A list of applications with corresponding toggle buttons to allow access is displayed.
The following table describes the categories.
| Categories | Description |
|---|---|
| CD/DVD Applications | Includes applications such as AC3 Filter, Alcohol, Alcohol 120%, AnyDVD, BlindWrite, and so on. |
| Chat Applications | Includes applications such as Camfrog Video Chat, ManyCam, Skype, and so on. |
| Download Manager | Includes applications such as Akamai Netsession, aTube Catcher, DamnVid, Download Manager Plus DownloadStudio, and so on. |
| Email Clients | Includes applications such as FlashMail, Foxmail, Idea!, Lotus Notes Client, Novell Groupwise, The Bat!, Thunderbird, Windows Mail, and so on. |
| File Sharing Applications | Includes applications such as Ares, BearShare, BitComet, BitTorrent, and so on. |
| Games | Includes applications such as 3D Sniper, 4st Attack, Adrenaline Rush, Agent Combat, Air Hawk, and so on. |
| Media Players | Includes applications such as AIMP3, ALLPlayer, Audacity, Avidemux, BS Player, and so on. |
| Miscellaneous | Includes applications such as 2X Client, Advanced SystemCare, AquaSnap, Autoruns, Checksum Control, and so on. |
| Web Proxy | Includes 602LAN SUITE, Anon Proxy Server, CCProxy, Fast and Secure Gateway to applications such as Internet Freedom, and so on. |
| USB Modems | Includes applications such as Huawei and so on. |
| Web Browsers | Includes applications such as America Online, Avant Browser, Comodo Dragon, Firefox, Google Chrome, and so on. |
6. Toggle the access buttons as required to allow access or deny for the application categories. Toggle once to turn on and again to turn off.
7. Click OK to save your settings.
Less »To block access to specific applications, follow these steps:
1. Open Quick Heal Total Security.
2. On the left pane, navigate to Privacy > Smart Parenting. The Smart Parenting setting details screen appears.
3. Under Select users to apply the settings on, select one of the users as required and click the Settings icon to configure further settings:
4. Click Application Access Manager.
5. On the Application Access Manager screen, navigate to Block Applications and click Add. A list of blocked applications if any appears.
6. Click + Add to add applications to the block list. Click + Add again to start adding applications. Browse and select the application that you want to block. An application is represented only by an exe file extension.
7. Click Open after you select the application to block. The application is added to the block list. You can remove an added application by selecting the application and clicking the Remove button icon Note: Selecting the Application path will apply this selection to all applications in the path.
8. Click OK to save the block applications list.
3. Exclude application from blocking (Refer to Figure 6)
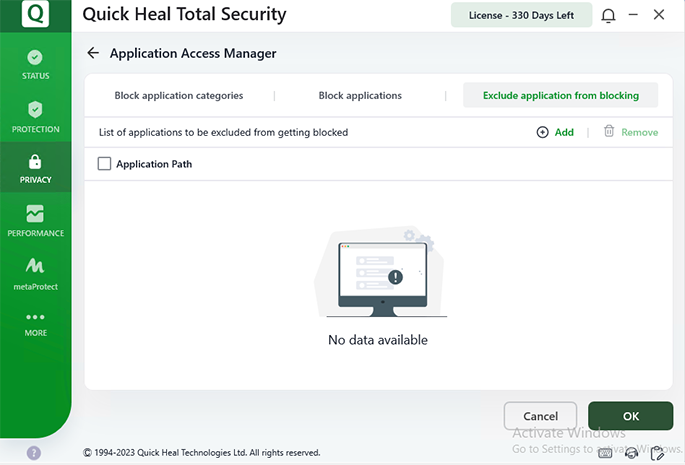
Figure 6
To exclude specific applications, follow these steps:
To block access to specific applications, follow these steps:
1. Open Quick Heal Total Security.
2. On the left pane, navigate to Privacy > Smart Parenting. The Smart Parenting Control setting details screen appears
3. Under Select users to apply the settings on, select one of the users as required and click the Settings icon to configure further settings:
4. Click Application Access Manager.
5. On the Application Access Manager screen, navigate to Exclude application from blocking and click Add. A list of excluded applications if any appears.
6. Click + Add to add applications to the exclusion list. Click + Add again to start adding applications. Browse and select the application that you want to be excluded. An application is represented only by an exe file extension.
7. Click OK to save the application exclusion list.
With Internet Access Scheduler, you can set time slots for accessing the Internet.
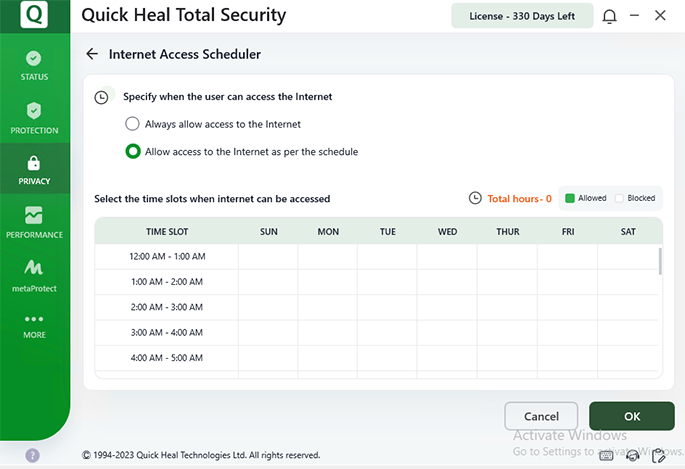
Figure 7
To configure Internet Access Scheduler, follow these steps:
1. Open Quick Heal Total Security.
2. On the left pane, navigate to Privacy > Smart Parenting. The Smart Parenting setting details screen appears.
3. Under Select users to apply the settings on, select one of the users as required and click the Settings icon to configure further settings:
4. Click Schedule in the Internet Access Scheduler area.
5. Select any of the following options:
6. Click OK.
With Device Access Scheduler, you can set time slots or time limits for accessing device.
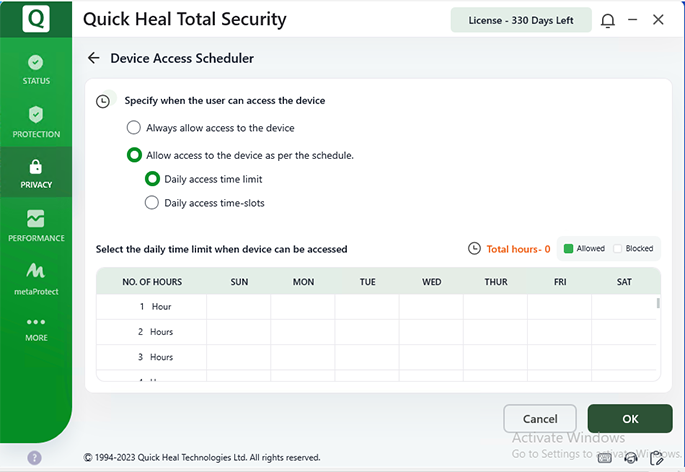
Figure 8
To configure PC Access Control, follow these steps:
1. Open Quick Heal Total Security.
2. On the left pane, navigate to Privacy > Smart Parenting. The Smart Parenting setting details screen appears.
3. Click a user available under Select users to apply the settings on. Users are displayed based on the options whether you have selected Apply to all users or Apply to specific users.
4. Under Select users to apply the settings on, select one of the users as required and click the Settings icon to configure further settings:
5. Click Schedule in the Device Access Scheduler area.
6. Select one of the following options as required:
For above options select the hours or time slots as required. The selected cells are highlighted which indicates the allowed schedule.
7. Click OK.
Our website uses cookies. Cookies enable us to provide the best experience possible and help us understand how visitors use our website. By browsing this website, you agree to our cookie policy.
Help me to choose
Select the operating system you want to proceed with
Select your usage preferences from the options below
Please select at least one option
If you need any help contact our expert estore@quickheal.co.in or +91 927 2202 525