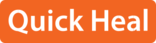What is a mobile phone virus?
A mobile phone virus is a malicious piece of code or program, designed to target mobile devices. It doesn't have its own entity. It has two prominent features such as execution and replication.
What are the malicious programs/viruses that may affect mobile devices?
There are two types of malicious programs that affect mobile devices:
Worm - This kind of virus is transmitted via SMS or MMS.
Trojan - This kind of virus appears to be an executable file or application that can cause considerable harm to the device.
What are the system requirements for mobile phone to use Fonetastic?
To use Fonetastic, your mobile phone should have the following supported versions and resolutions of Android:
Supported versions:
- 2.3, 3.0, 4.0, 5.0 and later
Supported screen resolutions:
- Small screen – 240 x 320
- Normal screen – 320 x 480
- Large screen – 480 x 800
- Extra-large screen – 600 x 1024 (Newly added for tablet)
How to check if my device has Android mobile OS?
How to install and activate Fonetastic?
Downloading and installing Fonetastic on Android
Download the installer from the following link either from your device or from a PC:
http://www.quickheal.com/installer.
To download the installer, a 20-digit valid Product Key of Fonetastic is required.
To install Fonetastic, follow these steps:
- If you have downloaded the installer file from the website directly on the device, tap the installer file (.apk). If you have downloaded the installer file to your computer (PC), copy the installer file to your device. On the device, tap the installer file (.apk). A screen appears requesting for your consent to proceed with the installation.
- Tap Install. Upon successful installation of Fonetastic, two buttons Open and Done appear.
Tap Done to finish installation. The Fonetastic app is added to the All apps list on your device.
- To open the application, go to All apps and tap the Fonetastic icon.
The I agree to all Terms & Conditions of EULA check box is selected by default. If you clear this option, you will not be able to proceed further the registration.
The Allow to Collect app statistics check box is selected by default. This helps the app send analytics data to the server for research purpose. If you do not wish the analytics data to be sent, clear this option.
The Receive SMS/Email alerts check box is selected by default. This helps you receive alerts and Fonetastic updates. If you do not want to receive such alerts, clear this option.
- Tap I Agree. You are redirected to the Activation screen where you need to register your product.
You can register Fonetastic in the following ways:
Registering licensed version
To register a licensed copy of the product, follow these steps:
- Go to Applications list on the device and tap the Fonetastic icon. The license agreement appears.
- The I agree to all Terms & Conditions of EULA check box is selected by default. If you clear this option, you cannot proceed further for registration.
- The Allow to collect app statistics check box is selected by default. This helps the app send analytics data to the server for research purpose. If you do not wish the analytics data to be sent, clear this option.
- The Receive SMS/Email Alerts check box is selected by default. This helps you to receive alerts and Fonetastic updates. If you do not want to receive such alerts, clear this option.
- Tap Agree.
- You are redirected to the License Activation screen.
- Enter the 20-digit product key. You must enter a 20-digit valid product key of Fonetastic.
- If you have not purchased a license yet, you can buy it by visiting our website. A link to our website is given on the License Activation screen.
- Tap Next. The Profile Details screen will be displayed.
- Enter user details: User name, Email ID, and Mobile Number. Ensure that you enter the same mobile number that you are using in the device currently. A SMS will be sent to the mobile number to authenticate it.
- If you have configured your Google account on the device, the Google email address is displayed in the Email ID field. However, you can change the email address if required.
- Tap Next. The Alternate Contacts screen is displayed.
- Tap Add from Contacts to add alternate contacts. You can set up to two alternate contacts. Select the contacts from the Contacts list displayed and then tap Add.
- You can add only two phone numbers for each contact.
- Please add contacts which have valid mobile numbers.
- Tap Next. The App Password screen is displayed.
- Set new PIN and then confirm PIN and tap Next. The Activate device Administrator screen is displayed.
- Tap Activate. After successful activation, a message with expiry date is displayed.
- The Uninstall Protection option will be turned ON after activating the product. This prevents the Fonetastic app from being uninstalled by any unauthorized user.
- As soon as the application is activated, you will be able to view a brief demo of the app. If demo is not required, tap Skip.
- Currently registration, reactivation, and renewal through SMS are available only to users in India.
- Mobile numbers listed in the National Do Not Call Registry (DND) list may or may not be able to register, reactivate, deactivate, or renew through the SMS depending on the Indian government's current telephone regulatory policies.
Why do I need to register Fonetastic?
You need to register your license of Fonetastic to avail the benefits of all its features, receive technical support, and latest updates regularly without any interruption.
Where do I find my license details?
The license details are available in the About screen of Fonetastic. To get the license details, follow the steps given below:
- Open Fonetastic.
- Tap the Down arrow button to see Dashboard screen.
- On the Dashboard, tap Settings >> About Product.
When should I renew my license copy?
Once your license expires, you cannot use some key features such as Backup and Restore, Block Websites, Advance Anti-theft commands, and App access. You won’t be able to take or restore the backup of your data. It is advisable that you renew your license on time to continue using these features without any interruption.
When should I re-activate my license copy?
Re-activation of Fonetastic ensures that you use the product for the entire license period. You may need to re-activate your product if you remove it from your device during formatting or changing your device.
Re-activation of Fonetastic using the same product key is possible only with the same mobile number on any mobile device.
Re-activating licensed version
To re-activate the license of your Fonetastic, follow these steps:
- Go to Applications list on the device and tap the Fonetastic icon. The license agreement appears.
- The I agree to all Terms & Conditions of EULA check box is selected by default. If you clear this option, you cannot proceed further with the registration.
- The Allow to collect app statistics check box is selected by default. This helps the app send analytics data to the server for research purpose. If you do not wish the analytics data to be sent, clear this option.
- The Receive SMS/Email Alerts check box is selected by default. This helps you to receive alerts and Fonetastic updates. If you do not want to receive such alerts, clear this option.
- Tap Agree.
- You are redirected to the License Activation screen.
- Enter the 20-digit product key. You must enter a 20-digit valid product key of Fonetastic.
- If you have not purchased a license yet, you can buy it by visiting our website. A link to our website is given on the License Activation screen.
- Tap Next. The Profile Details screen will be displayed.
- Enter user details: User name, Email ID, and Mobile Number will be fetched from the server and displayed. An SMS will be sent to the mobile number to authenticate it.
- Tap Next. The Alternate Contacts screen is displayed.
- Tap Add from Contacts to add alternate contacts. You can set up to two alternate contacts. Select the contacts from the Contacts list displayed and then tap Add.
- You can add only two phone numbers for each contact.
- Please add contacts which have valid mobile numbers.
- Tap Next. The App Password screen is displayed.
- Set new PIN and then confirm PIN and tap Next. The Activate device Administrator screen is displayed.
- Tap Activate. After successful activation, a message with expiry date is displayed.
- The Uninstall Protection option will be turned ON after activating the product. This prevents the Fonetastic app from being uninstalled by any unauthorized user.
- As soon as the application is activated, you will be able to view a brief demo of the app. If demo is not required, tap Skip.
- Currently registration, reactivation, and renewal through SMS are available only to users in India.
- Mobile numbers listed in the National Do Not Call Registry (DND) list may or may not be able to register, reactivate, deactivate, or renew through the SMS depending on the Indian government's current telephone regulatory policies.
How to remove an application installed on my device which contains malicious content?
To remove an application that contains malicious content, run Scan Now (Secure > AntiVirus > Scan Now) on your mobile device. You may also schedule a virus scan at a time that is convenient for you. To remove an application that contains malicious content, run Scan Now (Secure > AntiVirus > Scan Now) on your mobile device. You may also schedule a virus scan at a time that is convenient for you.
Fonetastic for Android scans applications installed on your device for all possible virus infections. If any threat is found, take an appropriate action such as Ignore or Uninstall the application.
How do I manually scan my mobile for virus?
Run either Scan Now or Schedule a Scan in AntiVirus to scan your mobile for any threat. To scan your mobile device, follow these steps:
- Open Fonetastic.
- Tap the arrow given at the bottom of the Home screen. Dashboard is displayed.
- Tap Secure and then tap Antivirus. The Antivirus screen is displayed.
- Tap Scan Now and the scanning will be initiated. The threats will be detected and resolved after the scan.
Is there a way to block calls from unknown or unwanted numbers?
Yes, with the BLOCK NUMBERS feature, you can block unknown or unwanted calls. To block calls, you need to add the contact number to the Blocked Numbers List. You can add numbers to the Block list also from call logs, contacts, and adding a custom series.
Can I block calls from a certain number but continue getting SMS from the same number?
Yes, you can block calls from a number but continue getting SMS from the same number. While entering a contact to the Block a new number, you can select either or both the options, ‘Block Calls from this number’ and ‘Block SMS from this number’ as required.
Note: Android Version 4.4 does not support SMS blocking.
Can I block calls and SMS from a contact number from my phone book?
Yes, you can block calls and SMS from a contact number present in your phone book. Simply enter such contacts in the blacklist while configuring Block a new number From Contacts.
Note: Android Version 4.4 does not support SMS blocking.
Can I block calls and SMS from a contact number which is not in my phone book?
Yes, you can do so by simply typing the contact number Enter a Number to block option while configuring Block a new number.
Note: Android Version 4.4 does not support SMS blocking.
I get unnecessary calls from numbers that begin with a certain series. Can I block numbers with such series?
Yes, you can block numbers belonging to a certain series. You can do so by using the Add a Custom Series option while configuring Block a new number.
At times I get unexpected international calls and SMSs. Can I block international callers with Fonetastic for Android?
Yes, you can block international calls from unknown numbers by configuring Block All International Calls options under Block Numbers.
I cannot differentiate between 'Fully Blocked' category and 'Partially Blocked' category. Any clue?
In 'Fully Blocked' category, all telemarketing calls and SMSs are blocked. In 'Partially blocked' category, it blocks all telemarketing calls and certain SMSs based on selected categories.
My number is already registered with TRAI but I still get unwanted telemarketing calls. What should I do now?
You can raise a complaint against such callers by using Report a Number option from the feature Register with TRAI.
Why should I always keep Anti-Theft enabled?
The Anti-Theft feature of Fonetastic protects the data in your mobile when it is lost or stolen. It enables you to block the device making it useless for someone else. It also helps you block your phone on SIM change, remotely wipe its data, and trace the device’s location.
I've lost my mobile device. Is it possible that I can block my mobile remotely?
Yes, you can remotely block your mobile device if it gets lost or stolen. Simply send the following message from any mobile to the lost mobile.
BLOCK PIN (For example – BLOCK XXXX)
When I lost my mobile device, I blocked it. Now I have got it back. Is it possible that I can unblock my blocked mobile?
Yes, you can do so by sending the following message from any mobile to the lost mobile.
UNBLOCK PIN (For example – UNBLOCK XXXX)
I want to unblock my phone but I have forgotten my password. How can I do this?
If you have forgotten your password, you can reset it. To reset your password, follow these steps:
- Tap Unblock phone.
- Tap Forgot PIN.
- The FORGOT PINscreen appears.
- A temporary PIN will be sent to your alternate mobile number(s). You can also reset the PIN through Quick Heal RDM. Its URL is shown on the screen.
- Note: Carrier charges may apply.
- Tap OK. Message will be sent to your alternate mobile number(s).
- Check the message in your alternate mobile number(s). Insert the temporary PIN on your Enter PIN screen. Tap Unblock button. The Reset PIN screen appears.
- Type a new PIN and then retype it in the Confirm PIN field.
- Tap Submit.
What is the difference between automatic and manual backup?
In Auto Backup, you can schedule an automatic backup of your data from your device to Cloud at a defined time.
In Manual Backup, you can back up your data whenever required, irrespective of whether Auto Backup is turned ON or OFF.
What types of data can be backed up?
You can back up data such as contact numbers, calendar events, messages (sms), pictures, music, and video files.
Can I take the backup locally on SD card?
How can I secure my mobile from malicious websites?
Block Websites in Fonetastic secures the browsing environment on your mobile. It blocks access to websites that contain virus, Trojans, spyware, and other malware. Keep Browsing & Phishing Protection ON if you browse the Internet frequently.
Does Fonetastic protect me from phishing attacks?
Yes, Fonetastic’s phishing protection blocks fraudulent websites that try to steal your personal information. Always keep Browsing & Phishing Protection ON, if you access websites where you enter any personal or banking information.
I have applied various security settings but I am not sure if they are optimum. Is there a way I can understand if my device needs more security?
Yes, Security Advisor helps you check security vulnerabilities present on your device. If your device needs better security, it highlights so. You can enhance the security settings to stop such vulnerabilities. Security Advisor highlights vulnerabilities related to the following:
- Accounts & Sync
- Bluetooth
- Phone Memory Encryption
- Hotspot & Tethering
- Fonetastic Anti-theft
- Fonetastic Background Scan
- Screen Lock
- Unknown App Resources
- USB Debugging
- Wi-Fi
To enhance security settings, follow these steps:
- Open Fonetastic.
- Tap the arrow given at the bottom of the Home screen. Dashboard is displayed.
- Tap Secure and then tap Security Advisor. The Security Advisor screen is displayed.
- Under Security Advisor, the security settings are displayed under following categories.
Risk Settings: Security settings that are vulnerable are listed here.
Secure Settings: Security settings that are secure are listed here.
The security settings that are listed under Risk Settings include a setting icon next to them. You can increase the security level by tapping this icon. Doing so will redirect you to the respective security features where you can configure them.
I use various apps such as gaming apps, social networking apps, and banking apps on my mobile device. I know some of these apps collect private information such as my user credentials, contacts, social security number, and passwords even without notifying me. But I don’t know exactly which apps collect such information. Is there a way I can detect such apps?
Yes, Privacy Advisor helps you detect such apps. It also notifies you about apps that send SMS, call premium numbers or access the Internet without your knowledge.
You can monitor apps with permissions that may violate your privacy. You can uninstall such apps in the following way:
- Open Fonetastic.
- Tap the arrow given at the bottom of the Home screen. Dashboard is displayed.
- Tap Privacy and then tap Privacy Advisor. The Privacy Advisor screen is displayed. The applications are displayed with the permissions they use. To view the permissions that an app uses, tap the application. If you find that an app uses any crucial information, you can uninstall such an app by tapping the Uninstall button.
I have a mobile device which is also used by my family members. Can I make contacts and messages private so that other members cannot see them?
Yes, the Vault feature under Privacy helps you maintain private contacts and secure call logs and messages from/to those contacts. However, please note that backup cannot be taken of private contacts.
Can I restore my private contacts along with the SMS after the expiry of my license copy?
Yes, you can do so by tapping the Restore icon against the desired private contact under the Contacts Vault feature.
Although I have blocked website categories for my kids, I want them to access certain websites that fall in the blocked categories. Is it possible to allow access to such specific websites?
Yes, it is possible to access specific websites that come under the blocked categories. For this, you need to enter such websites in the ‘Exclude Website’ list while configuring the Parental Control feature.
I use multiple SIMs to avoid roaming charges. Can I change SIMs without getting my mobile blocked as it is so for Fonetastic for Android?
Fonetastic has a feature in Anti-theft that blocks your mobile device if its SIM is changed. However, if you use a dual-SIM device or multiple SIM cards, you can create a Trusted SIMs list. You can add up to 50 SIMs to the Trusted SIMs list, so that you can change SIM as and when required without getting your device blocked.
I have configured various settings in Optimize Device for performance monitoring. Now I want to check its Speed. How is it possible?
Use Speed in Optimize Device to check your device’s performance. You can manually optimize the device by tapping on ‘Optimize now’ option. You can also set Auto Optimize mode and kill running apps to speed up its efficiency on a regular basis.
I prefer limited network usage on my mobile. How can I ensure this?
You can enable ‘Tracker’ option ON in Data Usage to track the data consumed. It helps you manage the daily usage limit of the data as per the Data Plan set.
What do you mean by cache?
Cache in general is a type of temporary and quick access data used by apps. Any temporary information created or used by an app is part of cache. It can store things like temporary images downloaded from the Internet.
Why should I clean the cache on my device?
If an app on your Android phone suddenly stops working correctly and re-launching the app does not help, clearing the app cache may get things working properly again. Clearing the cache can help maximize the storage space, prevent phone from lagging and can help it maintain its normal speed.
How do I perform clean the cache on my device?
To clean the device cache, follow these steps:
- Open Fonetastic.
- Tap the arrow given at the bottom of the Home screen. Dashboard is displayed.
- Tap Optimize and then tap Storage. The Internal + SD Storage screen is displayed.
- Tap Clean Cache. The Clean Cache screen is displayed and cleaning of Cache will be initiated.
- Tap Done after cleaning of Cache is completed. The Internal + SD Storage screen is displayed.
Why should I lock the apps on my device?
You can lock photographs, videos, contacts, messages, etc., and prevent others from snooping on your private info. It prevents unauthorized uninstallation of any apps and you don’t have to worry about handing over your device to anyone.
How can I lock the apps on my device using App Access?
To lock the app, follow these steps:
- Open Fonetastic.
- Tap the arrow given at the bottom of the home screen. The dashboard is displayed.
- Tap Privacy and then tap App Access.
- Enter Fonetastic PIN of the device that you have set during registration.
- Tap Submit. The App Access screen is displayed.
- Tap List of Apps. The Lock Applications screen and the list of Applications are displayed.
- Tap to enable the lock that you want to lock. After locking the apps, the lock symbol with the total count of locked Applications is displayed on the top right area of the Lock Apps screen.
I use multiple mobile devices. I want to control them from a single platform. Is it possible with Fonetastic?
Yes, if you own multiple mobile devices and want to ensure that adequate security settings are applied on all of them, you can make use of the Quick Heal Remote Device Management (RDM) portal.
Quick Heal RDM is a cloud-based portal and allows you to control and manage multiple devices remotely with a single account.
To avail this facility:
- Create a Quick Heal RDM account at https://mydevice.quickheal.com/rsvc/login
- Add your devices to the Quick Heal RDM portal.
I save crucial data on my mobile and delete them as and when required. But, I still worry if the deleted data can be retrieved by a hacker. How can I ensure that my data is removed permanently?
If you want to delete crucial and valuable data permanently, use the Secure Deletion method:
- Open Fonetastic.
- Tap the arrow given at the bottom of the Home screen. Dashboard is displayed.
- Tap Delete Personal Data. Tap Optimize and then tap Storage. The Internal Storage page displayed.
- Tap Delete Personal Data. The Delete Personal Data screen is displayed.
- Select the data that you want to delete.
- Tap Delete button to delete the selected data.
I have installed Fonetastic on my mobile. How can I ensure that no unauthorized person uninstalls it?
To secure your Fonetastic app from being removed by any unauthorized user, turn Uninstallation Protection ON. It is recommended that you always keep this feature enabled. If your device is lost or stolen, no one can remove the app from your device. This will help you lock, track your device and wipe its data too.
How can I hide my personal contacts and their call and SMS logs?
Using Contacts Vault in the Vault feature you can add any known or unknown number. By doing so, all call and SMS logs will be saved in your Contacts Vault list which is password protected.
I am not able to restore/ unhide my vault contacts. What should I do?
In Contacts vault list, long press on any contact which you want to restore and tap 'Restore/Move to phone' icon that appears at the action bar. Your contact and all its call and SMS logs will again be visible in the phone memory.
I lost all my vault data by uninstalling the application. How can I restore them back?
You cannot restore your vault data after uninstalling the application. It is recommended that you backup your data before the uninstallation.
How can I assure that my images are secured in the gallery vault?
By adding an image to Gallery Vault, the application applies an encryption to the image and hides it so that it does not appear even in the file browser.
What if the encrypted files get deleted from the phone?
All encrypted files will be kept in ".Vault" folder which is hidden. You have to be careful that such folders are not deleted from their original location.
How to uninstall Fonetastic?
Uninstalling Fonetastic exposes your mobile and your valuable data to virus threats. However, in case you need to remove Fonetastic, follow the steps given below.
- Open Fonetastic.
- Tap the arrow given at the bottom of the Home screen. Dashboard is displayed.
- Tap the Settings and then tap Uninstall Fonetastic App. A confirmation screen appears.
- Tap Continue.
- Type your PIN for authentication and tap Submit.
- Your license is first deactivated and then you are further asked to confirm the uninstallation. If you cancel uninstallation, your product will be deactivated but not removed from your device. If you access the Fonetastic app later, you will have to activate it first.
How do I get Technical Support?
Quick Heal provides extensive technical support for registered users of Fonetastic. The Support menu item provides you with the technical support details. The support screen directs you to a page where you can get online Help, FAQ, and support contacts.
Contact us:
- You can write to us at mobile.support@quickheal.com
- You can call us on +91-927-22-33-000 between 8:00 AM to 10:00 PM IST (India Standard Time); Monday to Saturday.
- Quick Heal users in India can also call our Toll Free support number 1800-2333-733.
For more details on technical support, follow these steps:
- Open Fonetastic for Android.
- Tap the main menu.
- Tap Online Help, FAQ, or Contact Us from the options available.