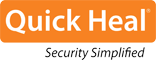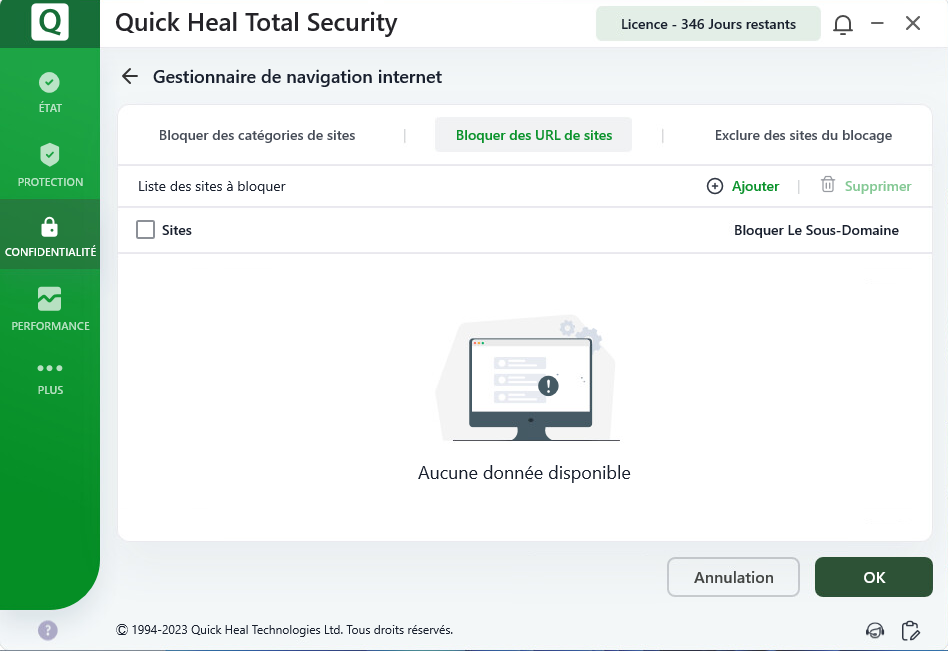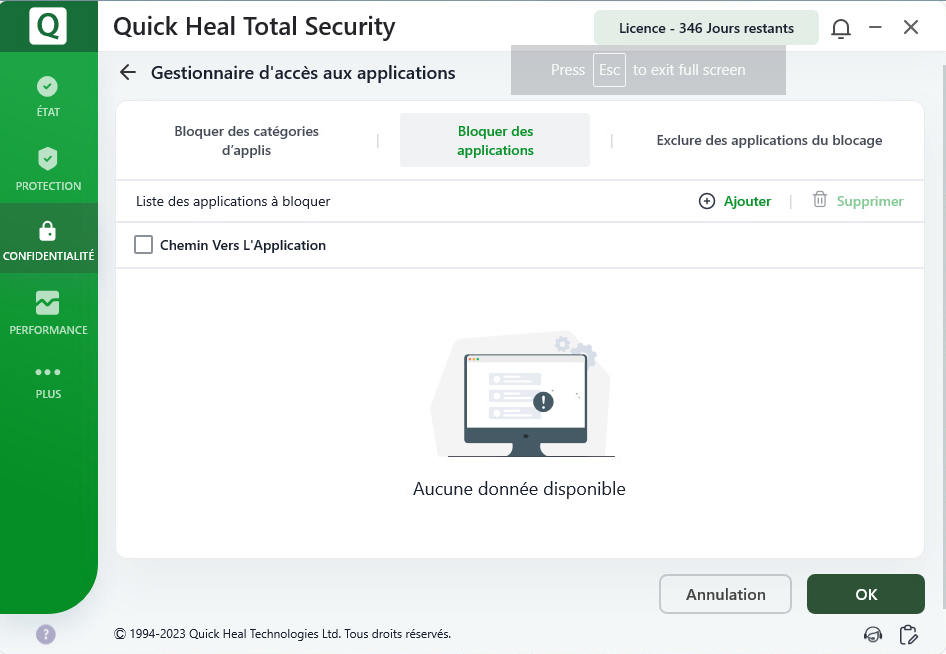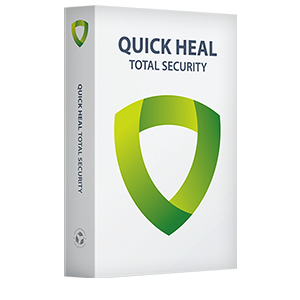
Contrôlez et programmez l'utilisation de l'Internet et de l'ordinateur pour vos enfants.
Responsabilisez-les tout en assurant leur sécurité lorsqu'ils sont en ligne.
Lors de la configuration du contrôle parental, assurez-vous que chaque enfant dispose d'un compte d'utilisateur standard. Vous aurez besoin d'un Compte d'utilisateur administrateur pour régler les paramètres. Pour des instructions sur comment créer des Comptes administrateur et standard, cliquez ici. here.
Vous pouvez protéger tous les paramètres de Quick Heal en activant la protection par mot de passe. La protection par mot de passe garantit que vos réglages sont protégés contre toute modification par un utilisateur non autorisé.
Pour activer la Protection par le mot de passe, suivez ces étapes:
Le compte d'utilisateur standard/restreint/limité empêche les autres utilisateurs de prendre le contrôle total de l'ordinateur. Cela permet d'éviter qu'un utilisateur n'apporte des modifications susceptibles d'affecter les privilèges de sécurité. Un compte d'utilisateur restreint est également connu sous le nom de compte d'utilisateur local.
Création d'un compte d'utilisateur local:
Pour le système d’exploitation Windows XP de Microsoft:Une fois que vous avez crée des Comptes standards pour vos enfants, vous pouvez régler les paramètres individuels que vous voulez contrôler.
Avec le Gestionnaire de navigation internet, vous pouvez:
1 Bloquer l’accès à certaines catégories de sites Internet (chat, adultes, violence, cinéma, jeux etc.) (Voir la figure 1)
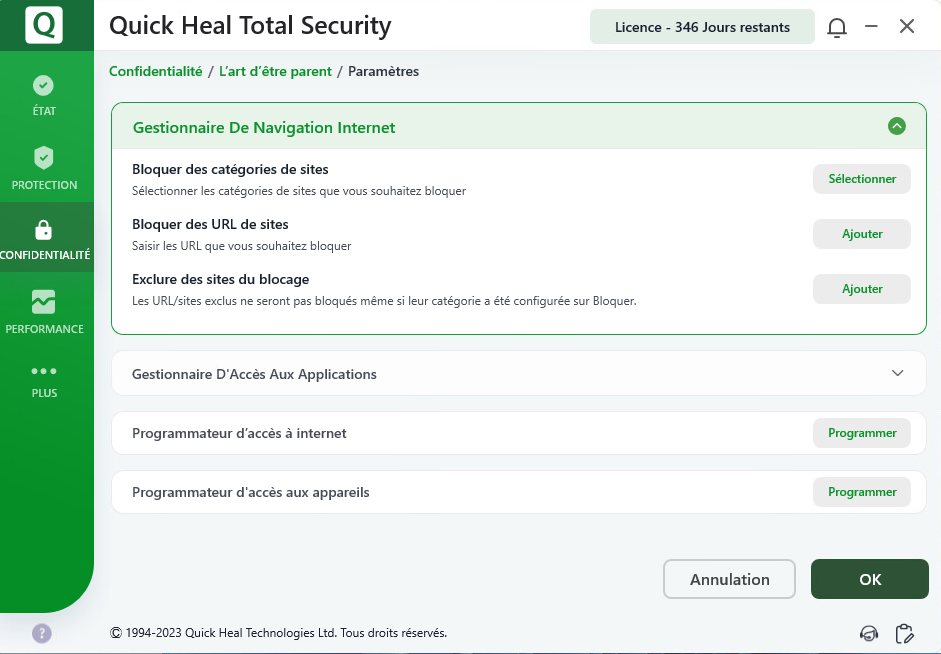
Figure 1
Pour bloquer l’accès à une catégorie de sites internet, suivez ces étapes:
1. Ouvrez Quick Heal Total Security.
2. Dans le volet gauche, sélectionnez Confidentialité > Smart Parenting.
3. Sous Sélectionner les utilisateurs auxquels appliquer les paramètres sélectionnez l’un des utilisateurs requis et cliquez sur l’icône Paramètres pour configurer d'autres paramètres :
4. Dans la section Gestionnaire de navigation Internet, sélectionnez Bloquer les catégories de sites web pour bloquer les sites web par catégorie. Une liste de catégories de sites web s’affiche avec des boutons d’activation correspondants pour autoriser l'accès s'il est activé.
Vous pouvez procéder de la manière suivante:
5. Cliquez sur OK pour sauvegarder les paramètres
moins »Pour bloquer les URL de sites, suivez ces étapes:
1. Ouvrez Quick Heal Total Security.
2. Dans le volet gauche, sélectionnez Confidentialité > Smart Parenting.
L’écran détaillant les paramètres de Smart Parenting apparaît.
3. Sous Sélectionner les utilisateurs auxquels appliquer les paramètres sélectionnez l’un des utilisateurs requis et cliquez sur l’icône Paramètres pour configurer d'autres paramètres :
4. Sélectionnez Bloquer les URL de sites et cliquez sur Ajouter.
5. Cliquez sur OK puis sur OK.
6. Pour enregistrer vos paramètres, cliquez sur Enregistrer.
3. Exclure des sites web des éléments bloqués (Voir figure 3)
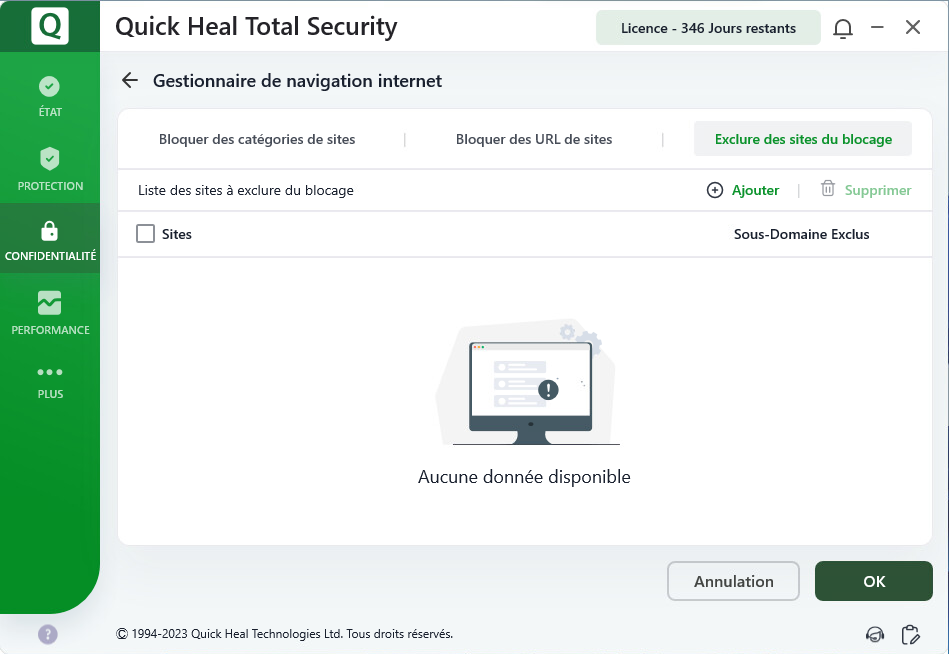
Figure 3
Pour exclure des sites spécifiques, veuillez effectuer les étapes suivantes:
1. Ouvrez Quick Heal Total Security.
2. Dans le volet gauche, sélectionnez Confidentialité > Smart Parenting. L’écran détaillant les paramètres de Smart Parenting apparaît.
3. Sous Sélectionner les utilisateurs auxquels appliquer les paramètres sélectionnez l’un des utilisateurs requis et cliquez sur l’icône Paramètres pour configurer d'autres paramètres:
4. Sélectionnez Exclure les sites des éléments bloqués et cliquez sur Ajouter.
5. Cliquez sur OK puis sur OK.
6. Pour enregistrer vos paramètres, cliquez sur Enregistrer.
Avec le Gestionnaire de navigation internet, vous pouvez:
1. Bloquer les catégories d'application(voir figure 4)
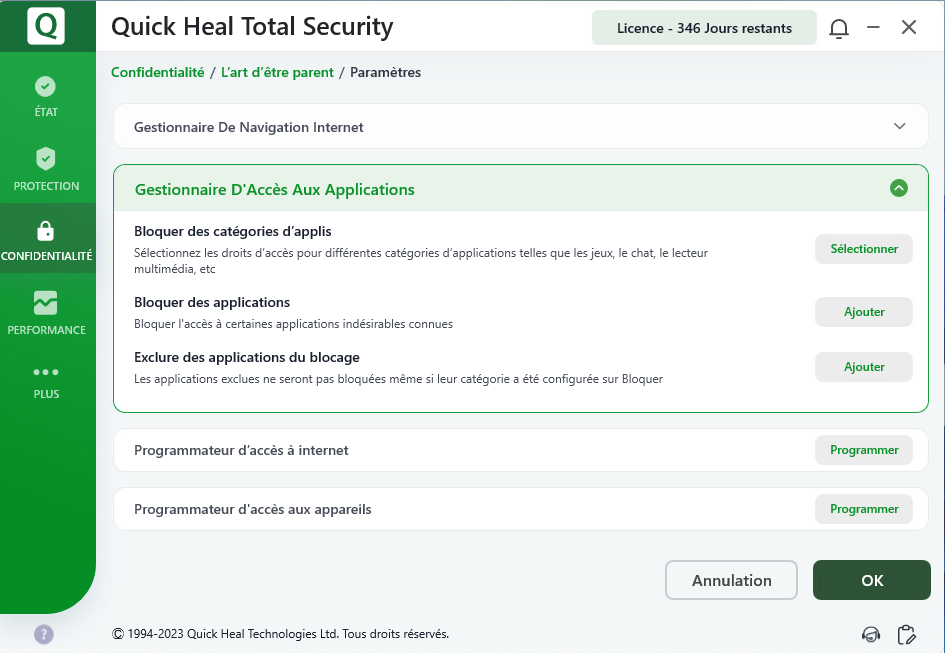
Figure 4
Pour bloquer l'accès à une catégorie d'applications, suivez ces étapes:
1. Ouvrez Quick Heal Total Security.
2. Dans le volet gauche, sélectionnez Confidentialité > Smart Parenting. L’écran détaillant les paramètres de contrôle de Smart Parenting apparaît.
3. Sous Sélectionner les utilisateurs auxquels appliquer les paramètres électionnez l’un des utilisateurs requis et cliquez sur l’icône Paramètres pour configurer d'autres paramètres:
4. Cliquez sur Gestionnaire d'accès aux applications
5. Dans l'écran Gestionnaire d'accès aux applications, naviguez jusqu'à Bloquer des catégories d'applications et cliquez sur Sélectionner. Une liste d’applications s’affiche avec des boutons d’activation correspondants pour autoriser l'accès.
Le tableau suivant décrit les catégories.
| Catégories | Description |
|---|---|
| Applications du CD/DVD | Comprend des applications telles que AC3 Filter, Alcohol, Alcohol 120%, AnyDVD, BlindWrite etc. |
| Applications de dialogue en ligne | comprend des applications telles que Camfrog Video Chat, ManyCam, Skype etc. |
| Gestionnaire du téléchargement | Comprend des applications telles que Akamai Netsession, aTube Catcher, DamnVid, Download Manager Plus DownloadStudio etc. |
| Envoyer un e-mail aux clients | Comprend des applications telles que FlashMail, Foxmail, Idea!, Lotus Notes Client, Novell Groupwise, The Bat!, Thunderbird, Windows Mail etc. |
| Applications de partage de fichiers | Comprend des applications telles que Ares, BearShare, BitComet, BitTorrent etc. |
| Jeux | Comprend des applications telles que 3D Sniper, 4st Attack, Adrenaline Rush, Agent Combat, Air Hawk etc. |
| Lecteurs multimédia | Comprend des applications telles que AIMP3, ALLPlayer, Audacity, Avidemux, BS Player etc. |
| Exceptions | Comprend des applications telles que 2X Client, Advanced SystemCare, AquaSnap, Autoruns, Checksum Control etc. |
| Proxy internet | Comprend 602LAN SUITE, Anon Proxy Server, CCProxy, l'accès rapide et sécurisé aux applications telle qu'Internet Freedom etc. |
| Modem USB | Comprend des applications telles que Huawei etc. |
| Navigateurs internet | Comprennent des applications telles que America Online, Avant Browser, Comodo Dragon, Firefox, Google Chrome etc. |
6. Activez les boutons d'accès selon les besoins pour autoriser ou refuser l'accès aux catégories d'applications. Basculer une fois pour allumer et une autre fois pour éteindre.
7. Cliquez sur OK pour sauvegarder vos paramètres.
moins »Pour bloquer l’accès à des applications particulières, suivez ces étapes:
1. Ouvrez Quick Heal Total Security.
2. Dans le volet gauche, sélectionnez Confidentialité > Smart Parenting. L’écran détaillant les paramètres de Smart Parenting apparaît.
3. Sous Sélectionner les utilisateurs auxquels appliquer les paramètres sélectionnez l’un des utilisateurs requis et cliquez sur l’icône Paramètres pour configurer d'autres paramètres:
4. Cliquez sur Gestionnaire d’accès aux applications.
5. Dans l’écran du Gestionnaire d’accès aux applications, sélectionnez Bloquer des applications et cliquez sur Ajouter. Une liste d’applications bloquées s’affiche le cas échéant.
6. Cliquez sur + Ajouter pour ajouter des applications à la liste des éléments bloqués. Cliquez sur + Ajouter à nouveau pour commencer à ajouter des applications. Parcourez et sélectionnez l'application que vous souhaitez bloquer. Une application n’est représentée que par une extension de fichier exe.
7. Cliquez sur Ouvrir après avoir sélectionné l’élément à bloquer. L’application est ajoutée à la liste des éléments à bloquer. Vous pouvez supprimer une application ajoutée en la sélectionnant et en cliquant sur l’icône Supprimer Remarque : La sélection du chemin d’accès à l’Application s’appliquera à toutes les applications du chemin d'accès.
8. Cliquez sur OK pour sauvegarder la liste d’applications à bloquer.
3. Exclure une application des éléments bloqués (Voir figure 6)
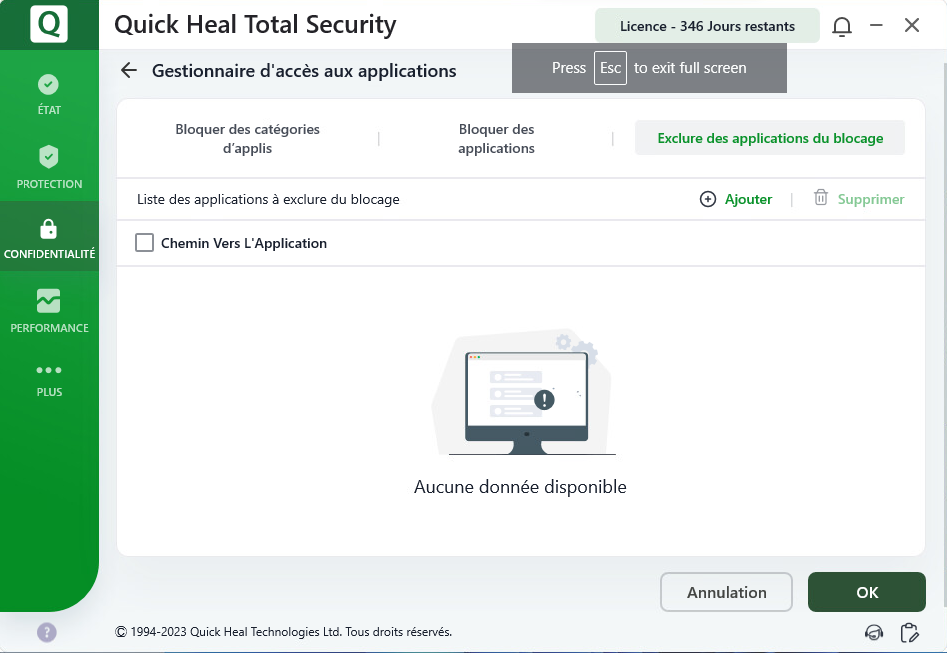
Figure 6
Pour bloquer l’accès à des applications particulières, suivez ces étapes:
To block access to specific applications, follow these steps:
1. Ouvrez Quick Heal Total Security.
2. Dans le volet gauche, sélectionnez Confidentialité > Smart Parenting. L’écran détaillant les paramètres de contrôle de Smart Parenting apparaît.
3. Sous Sélectionner les utilisateurs auxquels appliquer les paramètresélectionnez l’un des utilisateurs requis et cliquez sur l’icône Paramètres pour configurer d'autres paramètres :
4. Cliquez sur Gestionnaire d’accès aux applications.
5. Dans l’écran du Gestionnaire d’accès aux applications, sélectionnez Exclure une application et cliquez sur Ajouter. Une liste d’applications exclues s’affiche le cas échéant.
6. Cliquez sur + Ajouter pour ajouter des applications à la liste des éléments exclus. Cliquez sur + Ajouter à nouveau pour commencer à ajouter des applications. Parcourez et sélectionnez l’application que vous souhaitez exclure. Une application n’est représentée que par une extension de fichier exe.
7. Cliquez sur OK pour sauvegarder la liste d’applications à exclure.
Avec le Planificateur d'accès à Internet, vous pouvez définir des plages horaires pour accéder à Internet.
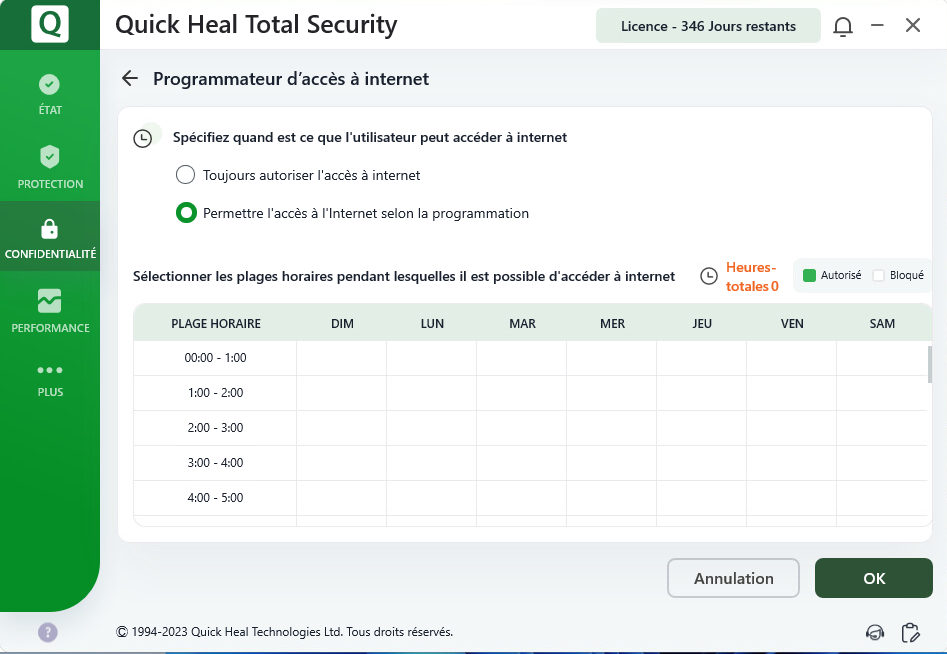
Figure 7
Pour configurer le Programmateur d’accès à internet, suivez les étapes suivantes:
1. Ouvrez Quick Heal Total Security.
2. Dans le volet gauche, sélectionnez Confidentialité > Smart Parenting. L’écran détaillant les paramètres de Smart Parenting apparaît.
3. Sous Sélectionner les utilisateurs auxquels appliquer les paramètres sélectionnez l’un des utilisateurs requis et cliquez sur l’icône Paramètres pour configurer d'autres paramètres :
4. Cliquez sur Programmer dans la zone Programmateur d’accès à internet.
5. Sélectionnez l'une des options suivantes:
6. Cliquez sur OK.
Le Programmateur d’accès aux périphériques vous permet de définir des plages horaires ou des limites de temps pour l'accès aux périphériques.
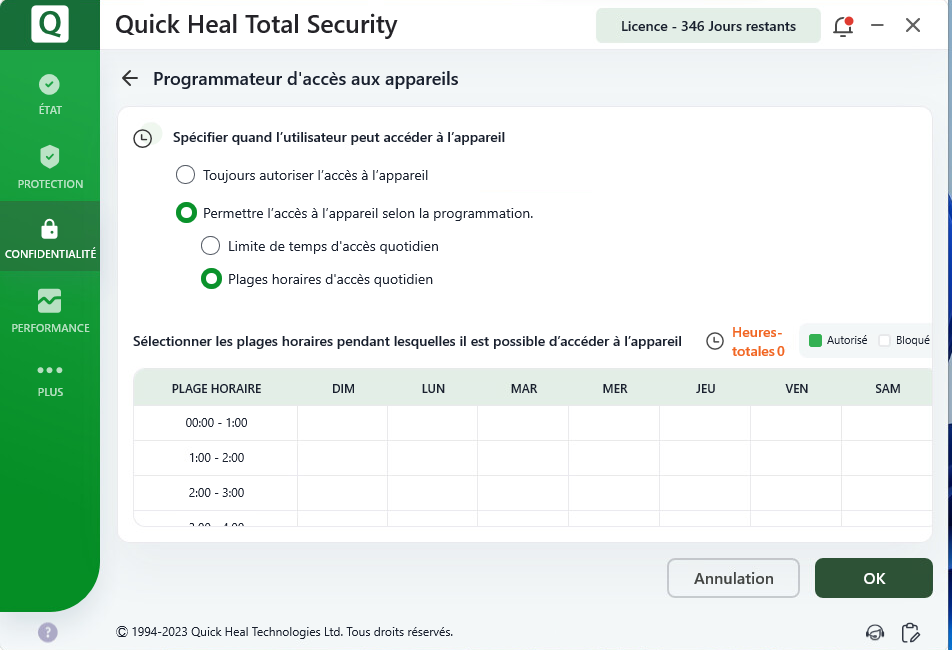
Figure 8
Pour configurer le Contrôle de l'accès au PC, suivez ces étapes:
1. Ouvrez Quick Heal Total Security.
2. Dans le volet gauche, sélectionnez Confidentialité > Smart Parenting. L’écran détaillant les paramètres de Smart Parenting apparaît.
3. Cliquez sur un utilisateur disponible sous Sélectionner des utilisateurs pour appliquer les paramètres. Les utilisateurs s'affichent en fonction des options que vous avez choisies notamment Appliquer à tous les utilisateurs ou Appliquer aux utilisateurs spécifiques.
4. Sous Sélectionner les utilisateurs auxquels appliquer les paramètres sélectionnez l’un des utilisateurs requis et cliquez sur l’icône Paramètres pour configurer d'autres paramètres:
5. Cliquez sur Programmer dans la zone Programmateur d’accès aux périphériques.
6. Sélectionnez les options suivantes comme requis:
Pour les options ci-dessus, sélectionnez les heures ou les plages horaires nécessaires. Les cellules sélectionnées sont mises en évidence, ce qui indique la plage autorisée.
7. Cliquez sur OK.
Our website uses cookies. Cookies enable us to provide the best experience possible and help us understand how visitors use our website. By browsing this website, you agree to our cookie policy.
Help me to choose
Select the operating system you want to proceed with
Select your usage preferences from the options below
Please select at least one option
If you need any help contact our expert estore@quickheal.co.in or +91 927 2202 525